紙原稿(アナログ原稿)をスマートフォンアプリ「フォトスキャン by Google フォト」でスキャンして、データ原稿を作成する方法をご紹介します。
アプリのインストール
「フォトスキャン by Google フォト」をApp Store、Google Play からインストールしてください。このアプリは四隅を撮影して合成することで、撮影時の光の反射や濃淡を除去して、紙原稿を綺麗にデジタル化することができます。
他にも「CamScanner」というスキャンアプリが有名です。有料ですが高機能なので、たくさんスキャンする方は試してみてください(このページでは説明はありません)。
スキャンしてみよう!
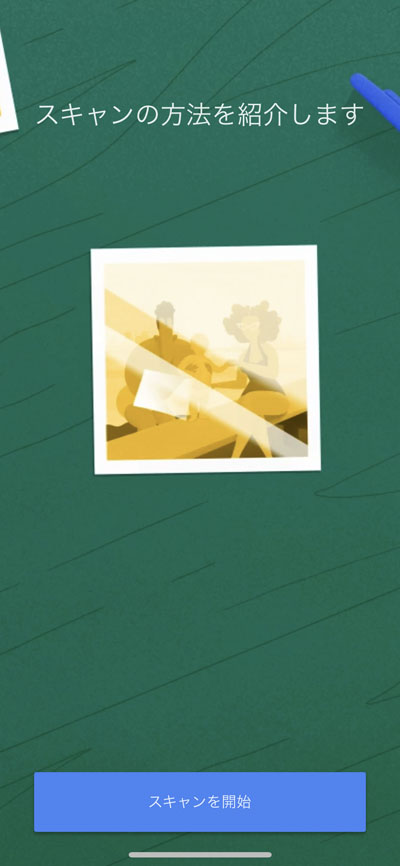 初めに使用方法が表示されるので参考にしてみてください。スキャンを開始を押すとカメラに切り替わります。
初めに使用方法が表示されるので参考にしてみてください。スキャンを開始を押すとカメラに切り替わります。
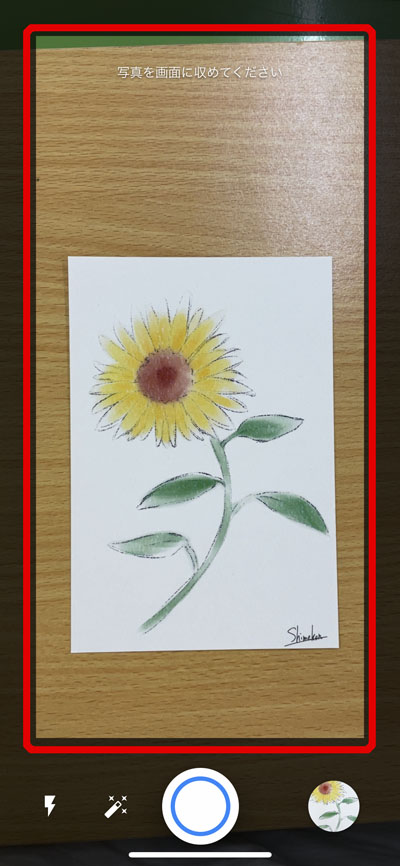 撮影する台は原稿と同じ色にならないようにしましょう。用紙も撮影台も白いと、用紙の境目がわかりにくくなります。
撮影する台は原稿と同じ色にならないようにしましょう。用紙も撮影台も白いと、用紙の境目がわかりにくくなります。
 白丸が4つ表示されます。矢印に従って中央のマルと白マルを重ねていくと、自動的に撮影されていきます。
白丸が4つ表示されます。矢印に従って中央のマルと白マルを重ねていくと、自動的に撮影されていきます。
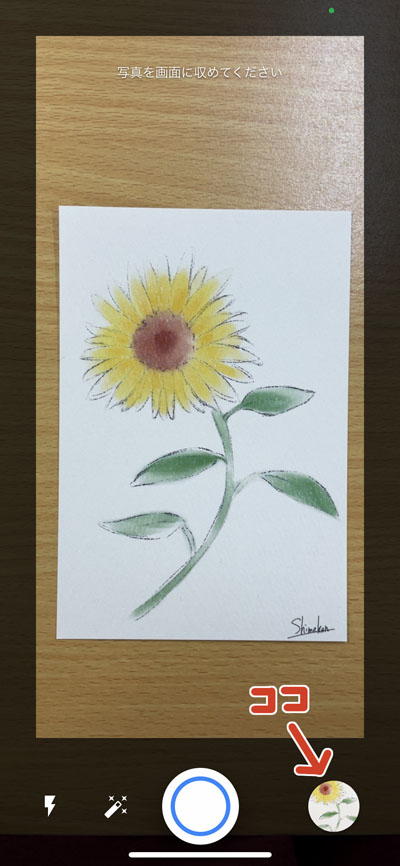 すべて撮り終わると右下に表示されるので、タップして開きましょう。
すべて撮り終わると右下に表示されるので、タップして開きましょう。
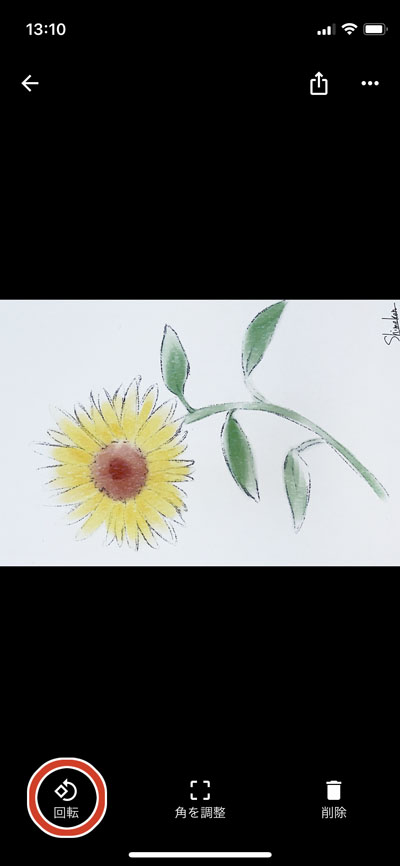 画像の向きが自動で判定されていますが、「回転」を押すと変えられます。
画像の向きが自動で判定されていますが、「回転」を押すと変えられます。
 正しい向きに回転しました。
正しい向きに回転しました。
 より正確にトリミングしたい場合は「角を調節」します。四隅に小さな丸を引っ張って修正します。
より正確にトリミングしたい場合は「角を調節」します。四隅に小さな丸を引っ張って修正します。
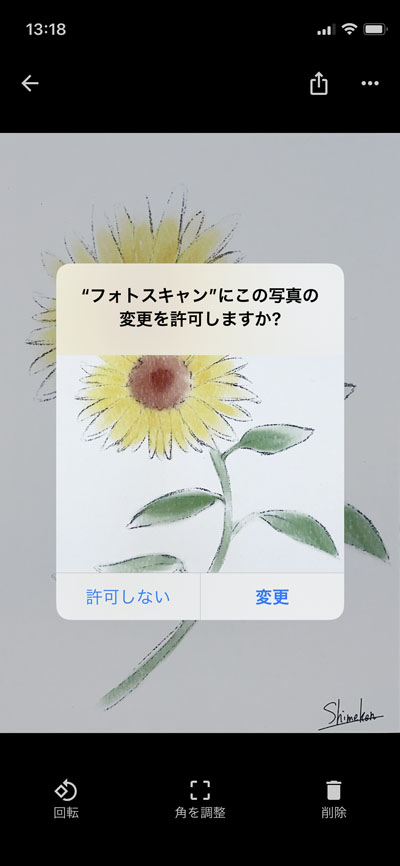 編集すると確認がありますので変更をタップ。スキャン終了です。
編集すると確認がありますので変更をタップ。スキャン終了です。
「フォトスキャン by Google フォト」はとても優れたアプリですが、印刷用原稿としては白色部分が少しグレーになっていたりするので、色味の調整が必要になります。もちろん、印刷用のサイズへの修正も必要です。
スキャン画像で原稿作成iPhone+原稿リサイズツール編
色味はiPhone標準アプリ「写真」で、サイズはシメケンの原稿リサイズツールで調整して、原稿を完成させましょう。
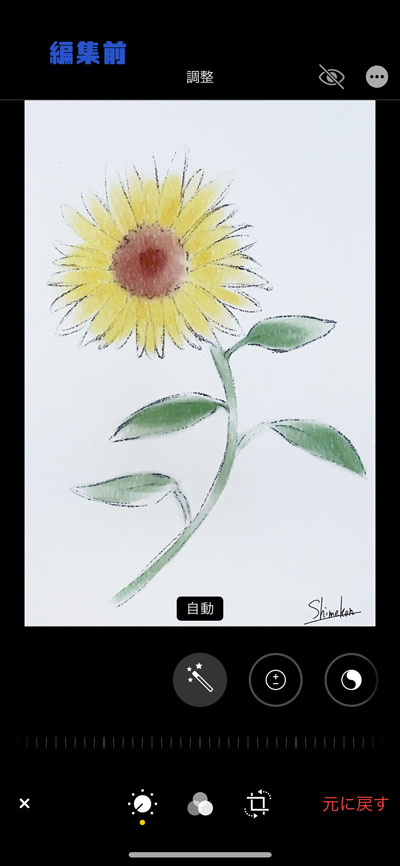 「露出」を調整して背景を白色にします。今回は +15 で白い背景になりました。
「露出」を調整して背景を白色にします。今回は +15 で白い背景になりました。
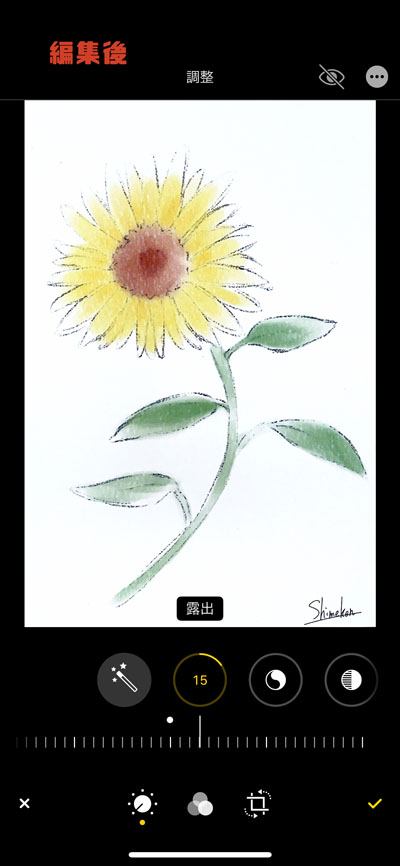 線や色が飛んでしまったら「彩度」や「ブラックポイント」などで補正します。
線や色が飛んでしまったら「彩度」や「ブラックポイント」などで補正します。
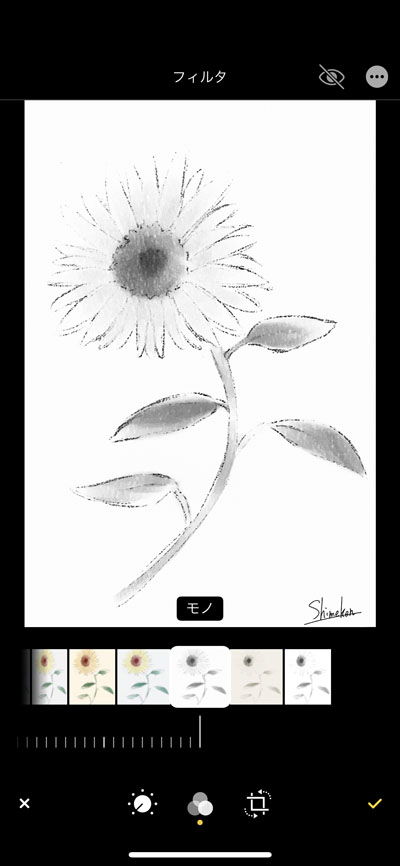 「フィルタ」でモノクロ原稿にもできます。「モノ」では陰影を残す感じに。
「フィルタ」でモノクロ原稿にもできます。「モノ」では陰影を残す感じに。
 「ノアール」はコントラストが強く、線がはっきりします。漫画原稿などにもよいでしょう。
「ノアール」はコントラストが強く、線がはっきりします。漫画原稿などにもよいでしょう。
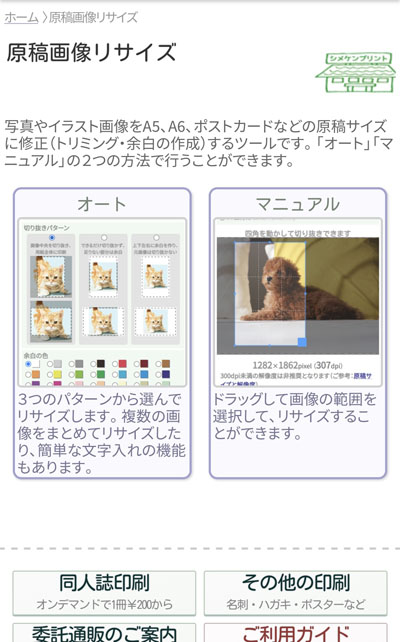 シメケンの原稿リサイズツールでサイズを調整します。今回は簡単に「オート」でやってみましょう。
シメケンの原稿リサイズツールでサイズを調整します。今回は簡単に「オート」でやってみましょう。
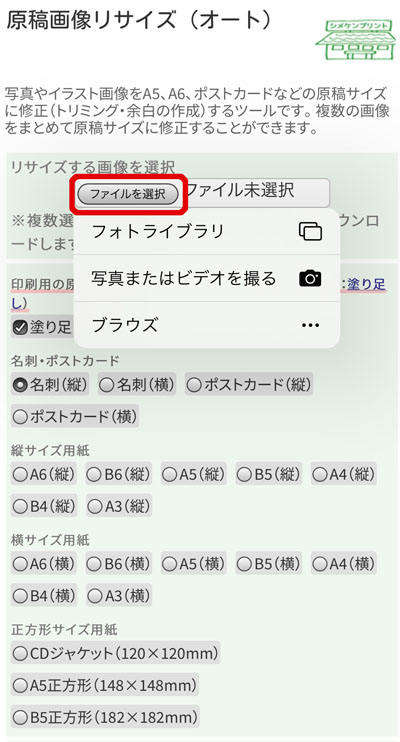 「ファイルを選択」から使用する画像をアップロードします。
「ファイルを選択」から使用する画像をアップロードします。
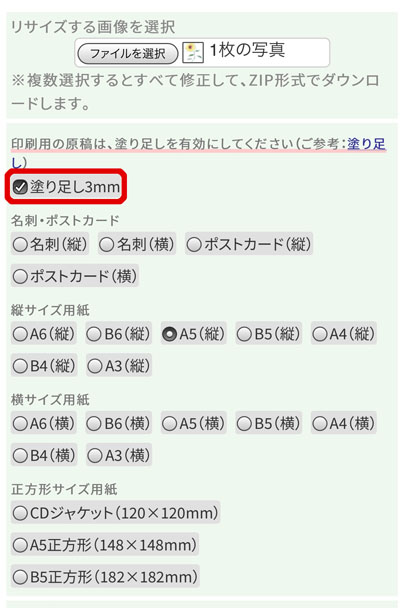 作りたい原稿のサイズを選択します。入稿用原稿では「塗り足し3mm」にチェックをつけましょう。
作りたい原稿のサイズを選択します。入稿用原稿では「塗り足し3mm」にチェックをつけましょう。
 画像に合わせて切り抜きパターンを選択します。余白の色を選んだり文字を加えたりもできます。
画像に合わせて切り抜きパターンを選択します。余白の色を選んだり文字を加えたりもできます。
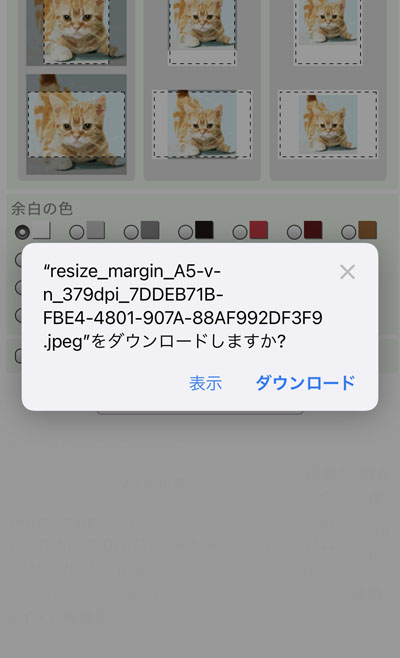 「画像リサイズを実行する」を押すと確認画面が出るので「ダウンロード」を押して完了です。iPhoneでは「ファイル」に保存されているはずです。
「画像リサイズを実行する」を押すと確認画面が出るので「ダウンロード」を押して完了です。iPhoneでは「ファイル」に保存されているはずです。
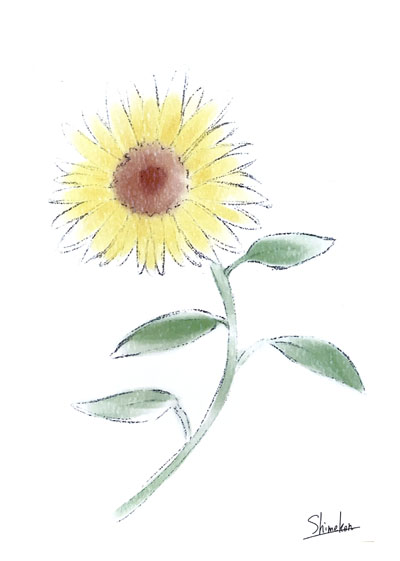 こちらが完成した原稿です。きっと綺麗に印刷できるでしょう!
こちらが完成した原稿です。きっと綺麗に印刷できるでしょう!
スキャン画像で原稿作成アイビスペイント+テンプレート編
アイビスペイントと原稿テンプレートで原稿を作成する方法をご紹介します。
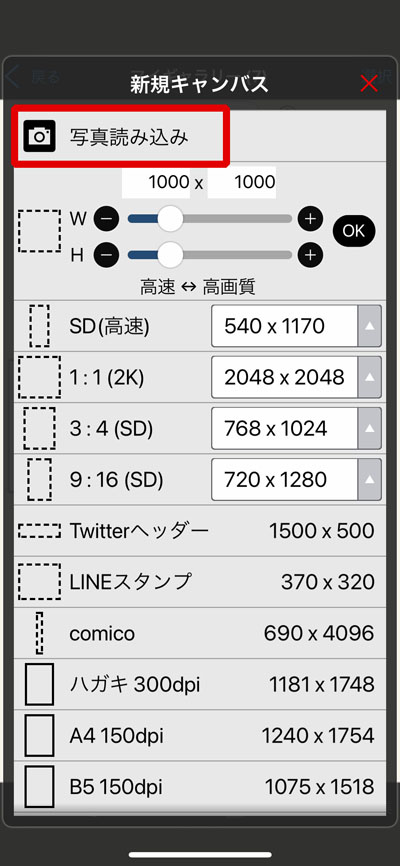 先にダウンロードした原稿テンプレートを「写真を読み込み」で開きます。
先にダウンロードした原稿テンプレートを「写真を読み込み」で開きます。
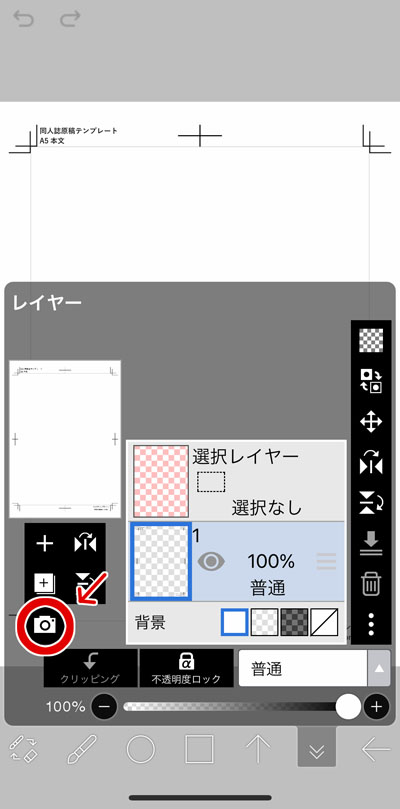 次にカメラマークをタップして、アルバムから取り込んだ画像を読み込みます。
次にカメラマークをタップして、アルバムから取り込んだ画像を読み込みます。
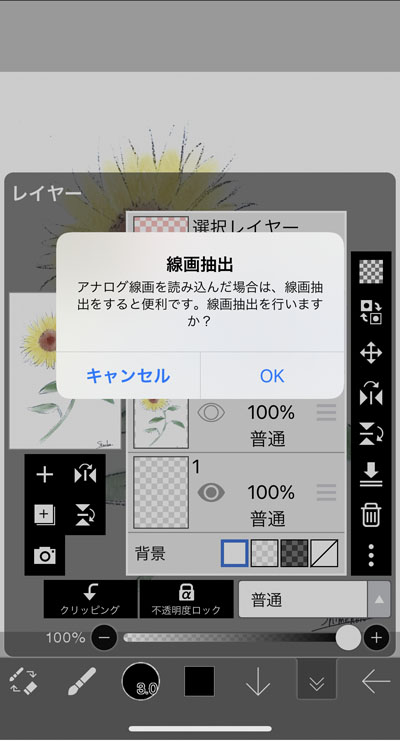 「線画抽出」が表示されます。キャンセルを押したらカラーのまま配置されます。
「線画抽出」が表示されます。キャンセルを押したらカラーのまま配置されます。
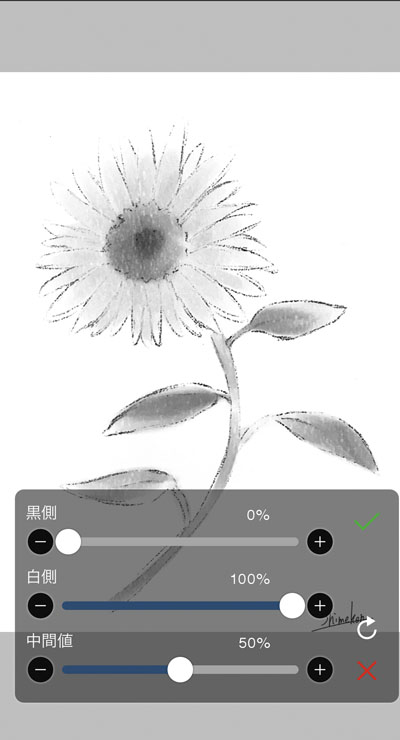 「線画抽出」で「OK」を押すとモノクロ原稿を作成できます。グレースケールに変換され、濃淡の微調整ができます。
「線画抽出」で「OK」を押すとモノクロ原稿を作成できます。グレースケールに変換され、濃淡の微調整ができます。
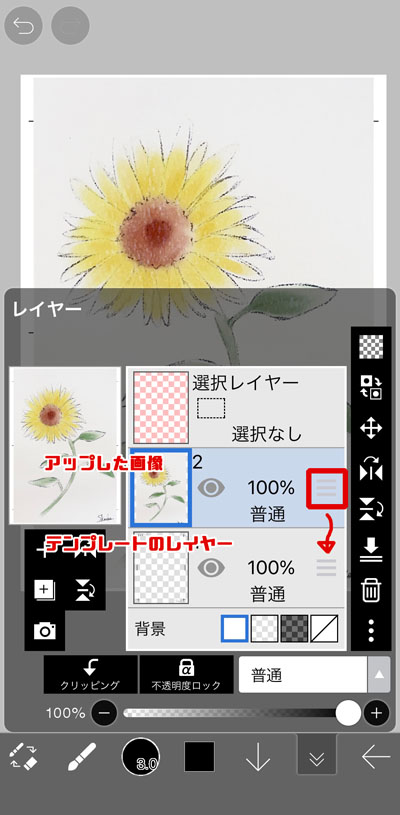 取り込み画像がテンプレートの上に重なってしまいました。これではテンプレートが見えない…
取り込み画像がテンプレートの上に重なってしまいました。これではテンプレートが見えない…
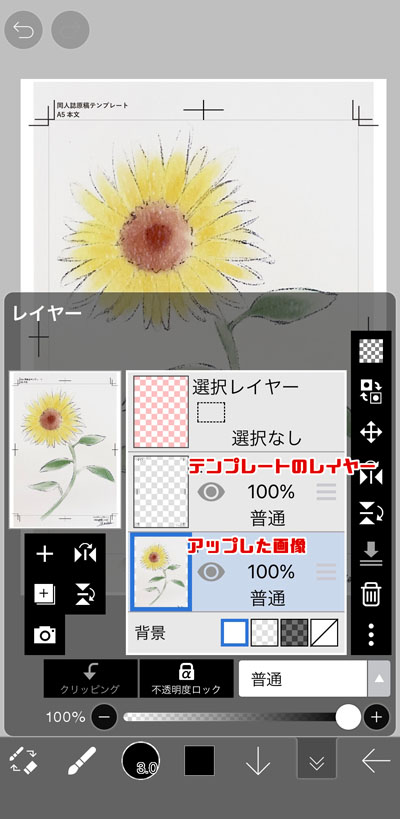 レイヤーを移動して、取り込み画像をテンプレートの下に移動させましょう。
レイヤーを移動して、取り込み画像をテンプレートの下に移動させましょう。
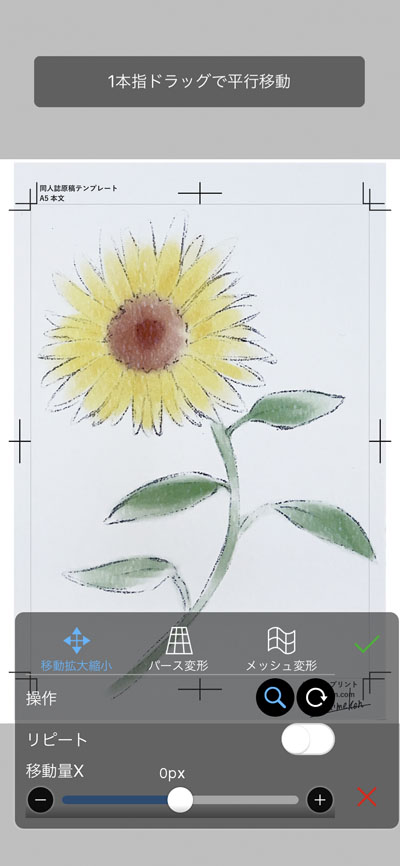 拡大・縮小してテンプレートに収めましょう。塗り足しに注意!
拡大・縮小してテンプレートに収めましょう。塗り足しに注意!
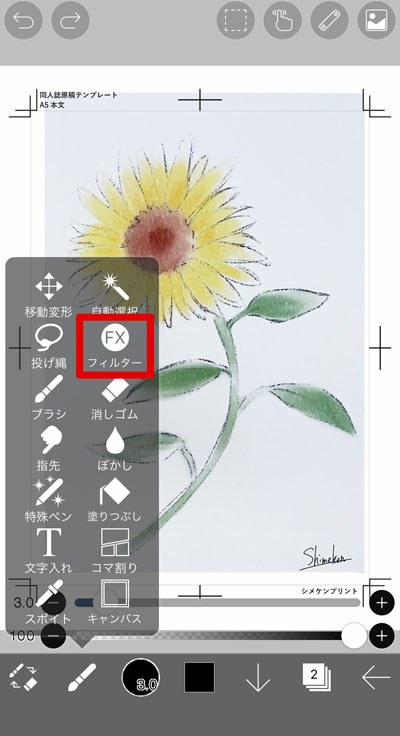 カラー原稿はフィルターで調整しましょう。ツール選択ウィンドウからフィルターを選択します。
カラー原稿はフィルターで調整しましょう。ツール選択ウィンドウからフィルターを選択します。
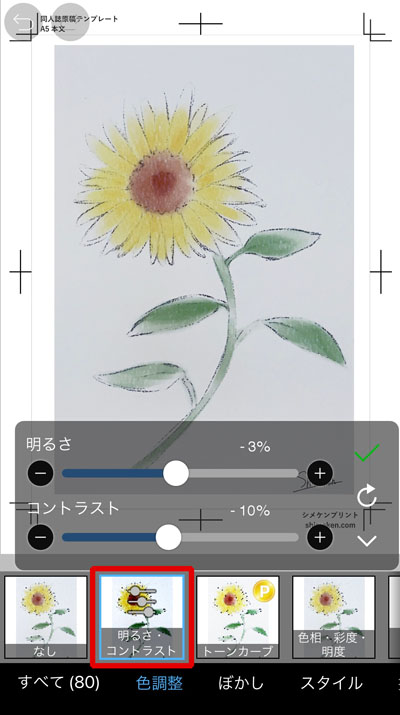 いろんなフィルタがありますが、スキャン画像の調整は「明るさ・コントラスト」が便利です。
いろんなフィルタがありますが、スキャン画像の調整は「明るさ・コントラスト」が便利です。
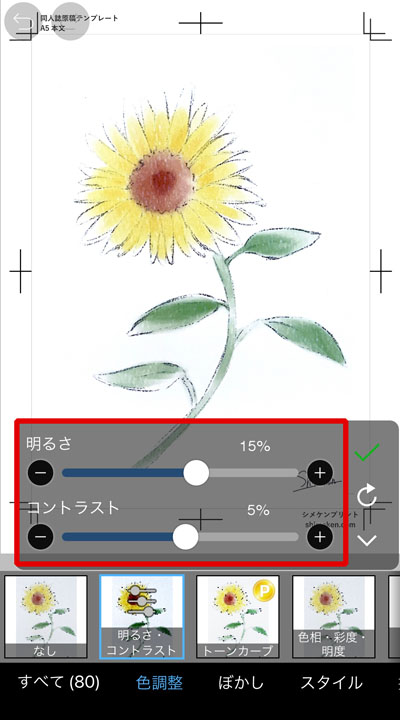 今回は明るさ15%、コントラスト5%がよさそうでした。撮影時の状況によるので、数字はいろいろ試してみてください。
今回は明るさ15%、コントラスト5%がよさそうでした。撮影時の状況によるので、数字はいろいろ試してみてください。
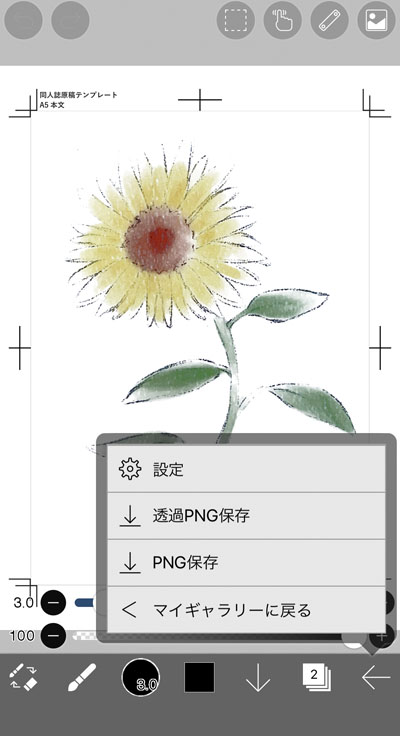 編集が完了したらマイギャラリーに戻りましょう。
編集が完了したらマイギャラリーに戻りましょう。
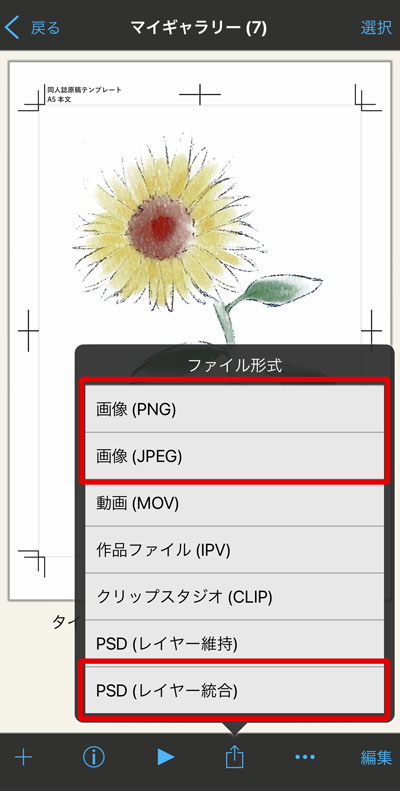 最後に原稿ファイルとして保存します。対応形式はPNG、JPEG、PSDになります。
最後に原稿ファイルとして保存します。対応形式はPNG、JPEG、PSDになります。
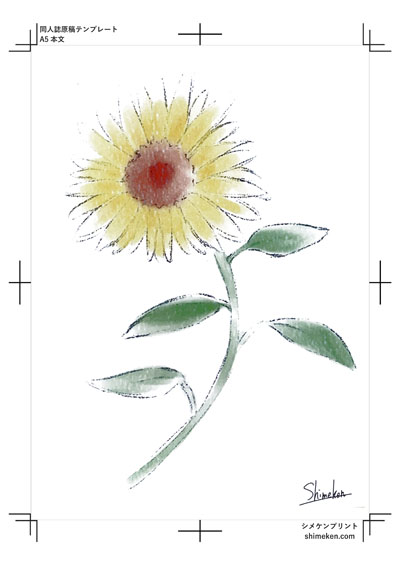 完成! とてもいい原稿です。
完成! とてもいい原稿です。
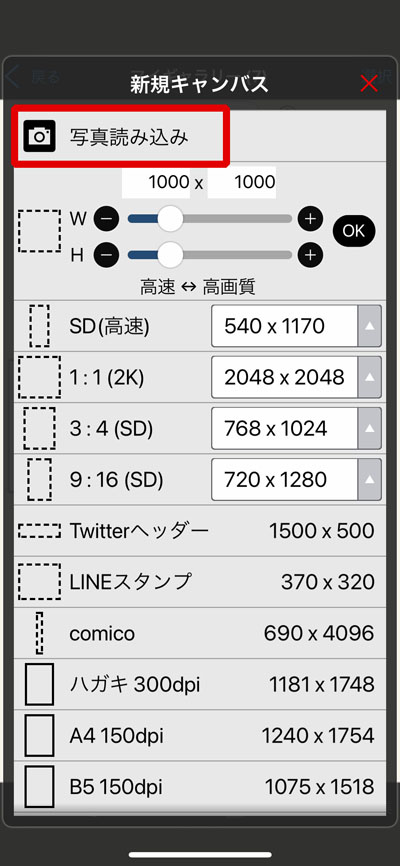 先にダウンロードした原稿テンプレートを「写真を読み込み」で開きます。
先にダウンロードした原稿テンプレートを「写真を読み込み」で開きます。
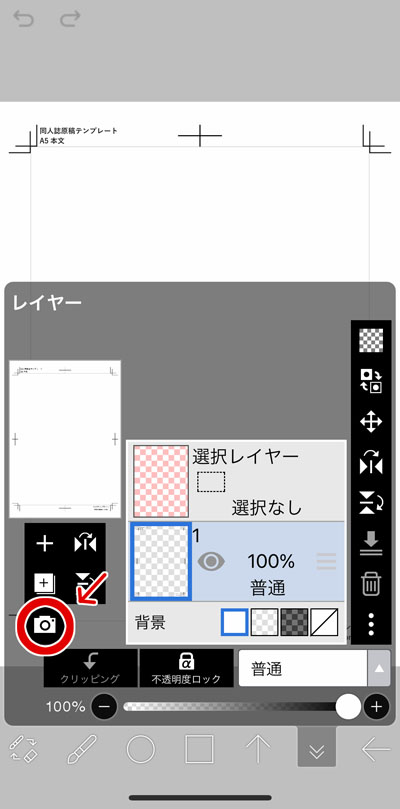 次にカメラマークをタップして、アルバムから取り込んだ画像を読み込みます。
次にカメラマークをタップして、アルバムから取り込んだ画像を読み込みます。
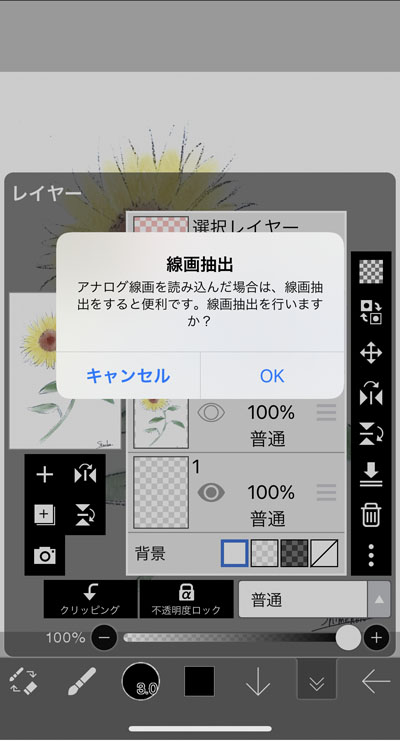 「線画抽出」が表示されます。キャンセルを押したらカラーのまま配置されます。
「線画抽出」が表示されます。キャンセルを押したらカラーのまま配置されます。
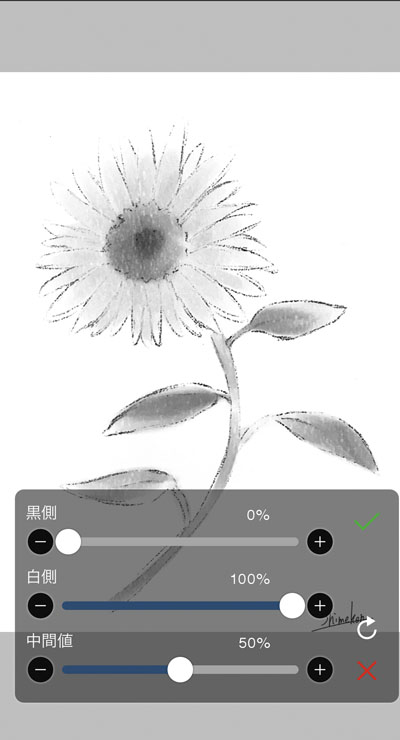 「線画抽出」で「OK」を押すとモノクロ原稿を作成できます。グレースケールに変換され、濃淡の微調整ができます。
「線画抽出」で「OK」を押すとモノクロ原稿を作成できます。グレースケールに変換され、濃淡の微調整ができます。
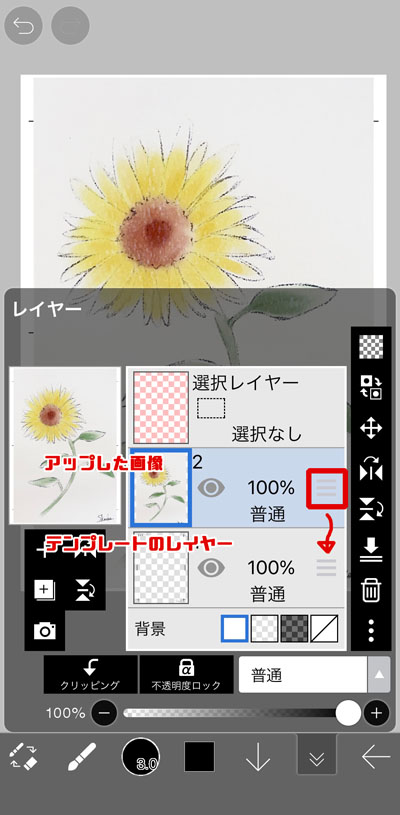 取り込み画像がテンプレートの上に重なってしまいました。これではテンプレートが見えない…
取り込み画像がテンプレートの上に重なってしまいました。これではテンプレートが見えない…
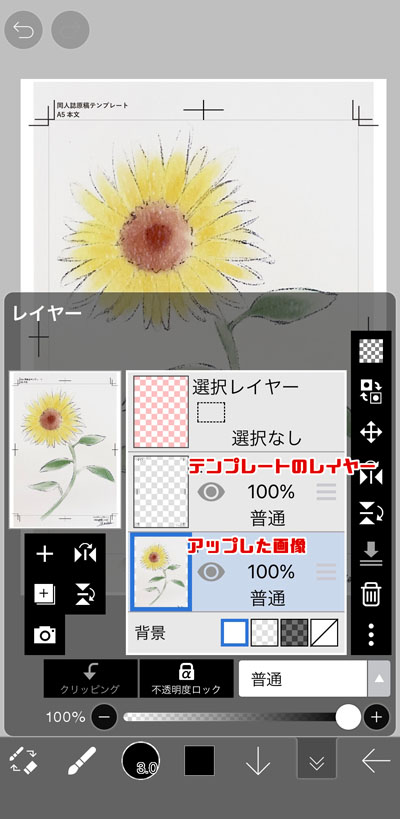 レイヤーを移動して、取り込み画像をテンプレートの下に移動させましょう。
レイヤーを移動して、取り込み画像をテンプレートの下に移動させましょう。
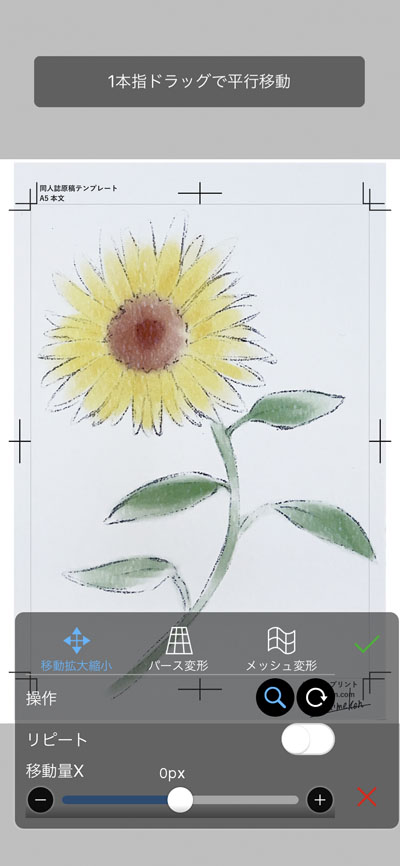 拡大・縮小してテンプレートに収めましょう。塗り足しに注意!
拡大・縮小してテンプレートに収めましょう。塗り足しに注意!
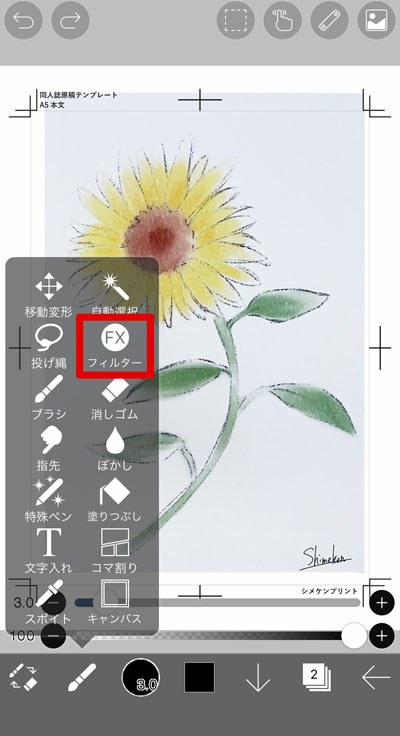 カラー原稿はフィルターで調整しましょう。ツール選択ウィンドウからフィルターを選択します。
カラー原稿はフィルターで調整しましょう。ツール選択ウィンドウからフィルターを選択します。
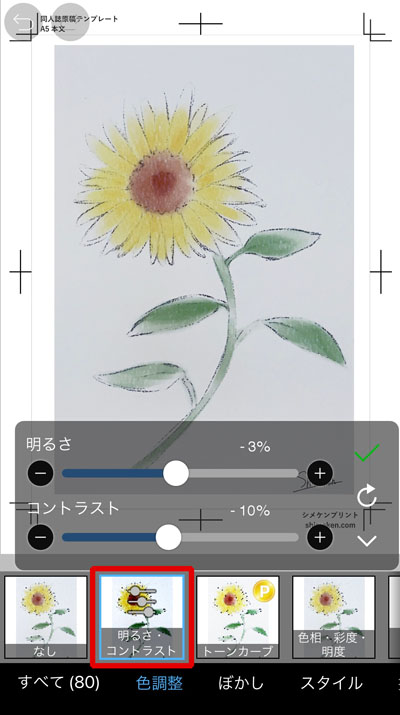 いろんなフィルタがありますが、スキャン画像の調整は「明るさ・コントラスト」が便利です。
いろんなフィルタがありますが、スキャン画像の調整は「明るさ・コントラスト」が便利です。
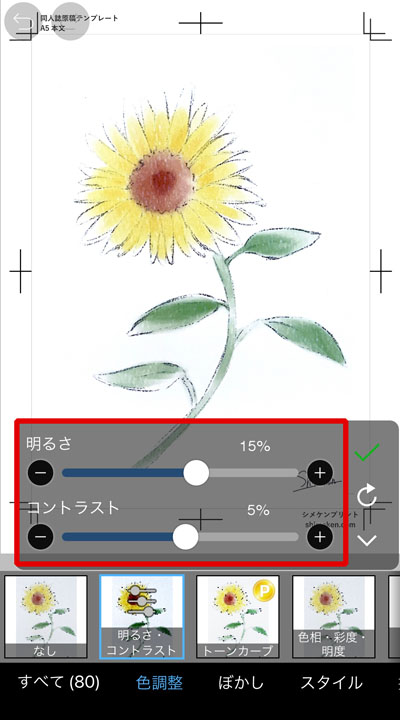 今回は明るさ15%、コントラスト5%がよさそうでした。撮影時の状況によるので、数字はいろいろ試してみてください。
今回は明るさ15%、コントラスト5%がよさそうでした。撮影時の状況によるので、数字はいろいろ試してみてください。
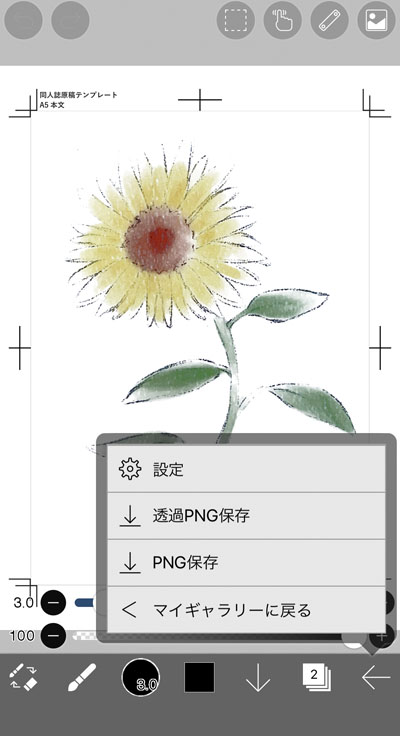 編集が完了したらマイギャラリーに戻りましょう。
編集が完了したらマイギャラリーに戻りましょう。
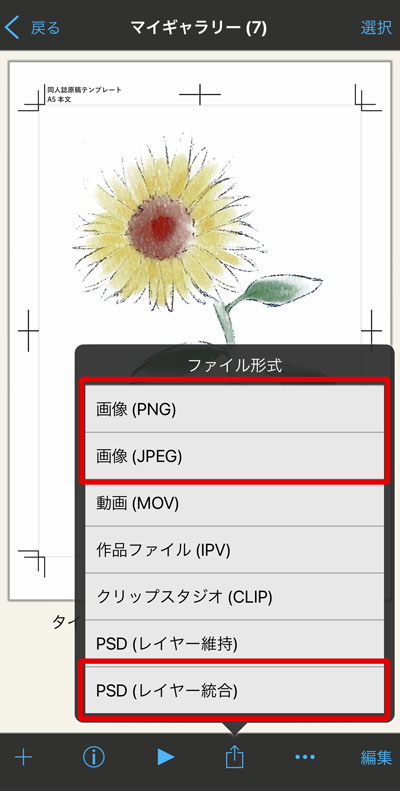 最後に原稿ファイルとして保存します。対応形式はPNG、JPEG、PSDになります。
最後に原稿ファイルとして保存します。対応形式はPNG、JPEG、PSDになります。
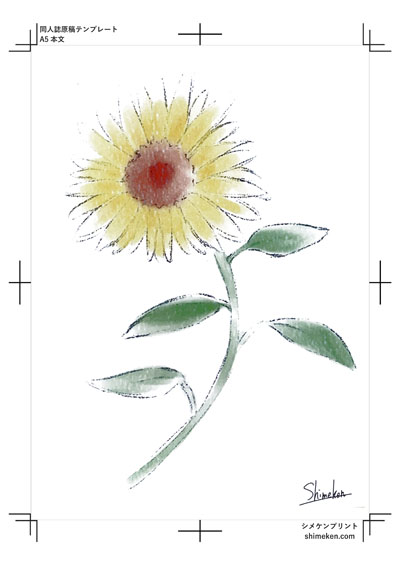 完成! とてもいい原稿です。
完成! とてもいい原稿です。

