原稿サイズ・解像度
シメケンプリントをご利用するにあたって、原稿サイズの作り方をご説明します。
原稿テンプレート
正しい画像データ原稿の作成はテンプレートのご利用をご検討ください。また、他社のテンプレートでも当社規定に従っていればそのままご利用できます。
原稿テンプレートのダウンロード塗り足し
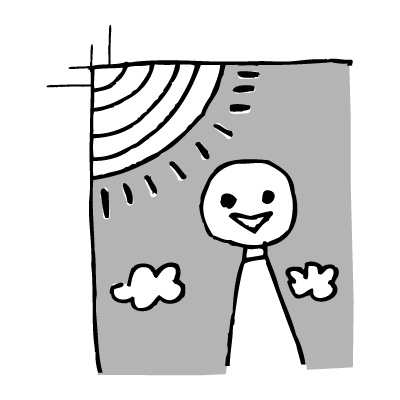
塗り足しとして3mm大きく作成します。
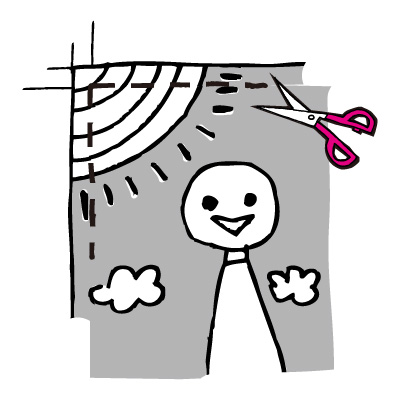
塗り足しは印刷後に
切り落とされます。
切り落とされます。
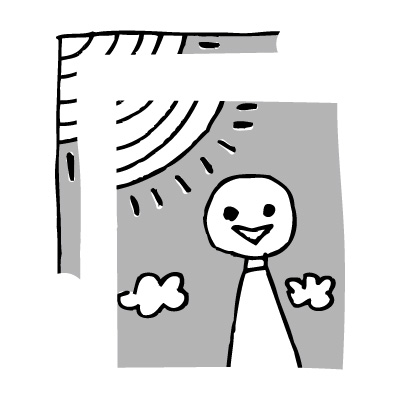
端まで綺麗に印刷された
仕上がりになります。
仕上がりになります。
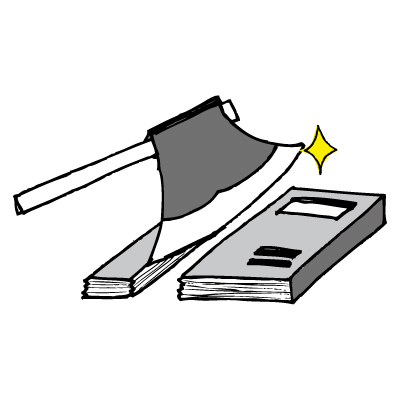
実際は綴じた後に
大きい裁断機で一気に
大きい裁断機で一気に
印刷所への原稿は塗り足しが必要です!(1/2)#漫画 #印刷所 pic.twitter.com/dtelaWYHtW
— 株式会社シメケン (@shimeken) February 21, 2025
端まで綺麗に印刷された紙面にするために、印刷後に周囲を裁断して仕上げます。そのため、切り落とされてもよい部分(「塗り足し」といいます)を余分に大きく描いた原稿サイズにする必要があります。
塗り足し:3mm
※3mm以上であればOK!
- 実際の仕上がりは印刷・裁断の誤差によってずれる可能性があるので、文字など切れてはいけない部分は、仕上がり位置からさらに2~3mm内側に配置することを推奨します。
- 上下左右を3mm大きくするので、原稿サイズは縦横6mm大きくなります。
- 小説や4コマ漫画など、フチが完全に空白であれば、塗り足しはあってもなくても大丈夫です。


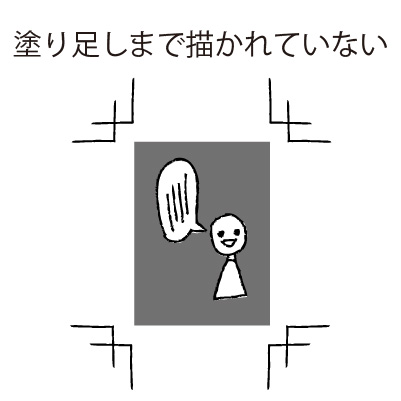

塗り足しがないと、印刷・製本の誤差によりページの端まで印刷されない仕上がりとなります。ご希望の対応があれば入稿時のメッセージ欄でお知らせください。
- 1:原稿を修正して再入稿
- 2:当社で原稿を拡大して印刷(文字などが端に配置されていない場合)
- 3:そのまま印刷(フチに空白が発生することがある)
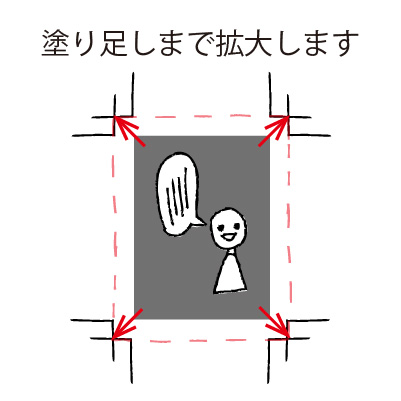
塗り足しのよくある間違い


作りたい原稿の完成イメージ(イラスト・漫画)
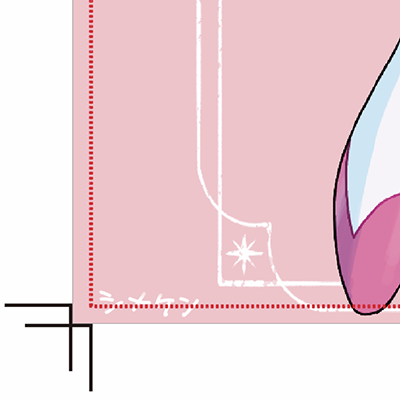
署名が塗り足しにかかっている
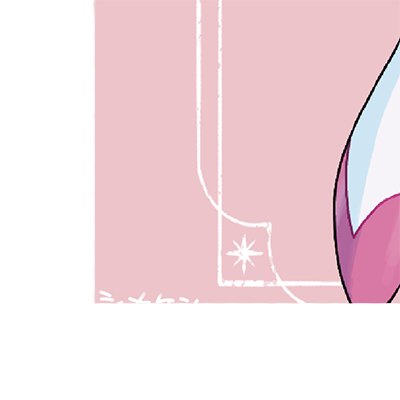
一部が切れます
- 塗り足し(画像の赤い点線部分)は裁断時に切り落とされるため、署名、枠、キャラクターの立ち絵等、切れてほしくない部分は塗り足しに配置しないようお願いいたします。
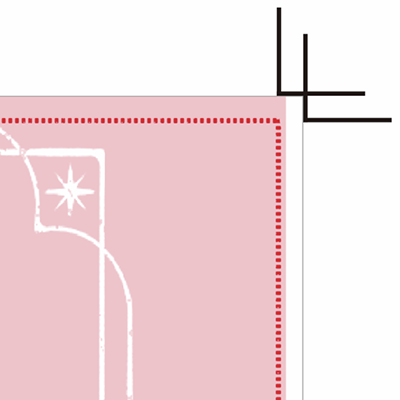
塗り足しが不足している
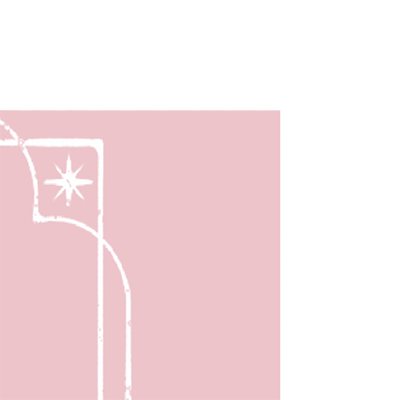
端まで綺麗に印刷されない
- 背景が白(紙色)以外の場合、しっかりと塗り足し部分までの描画をお願いいたします。印刷・製本の誤差によりページの端まで印刷されない場合があります。特にベタなどで埋めている場合、見栄えが悪くなります。
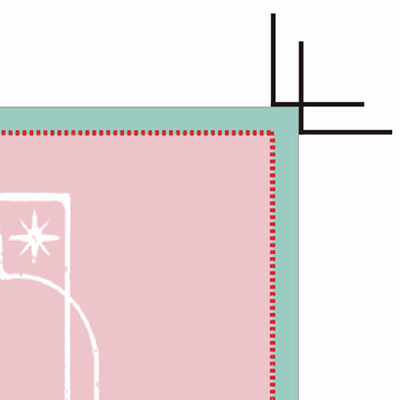
塗り足し部分を枠状にしている
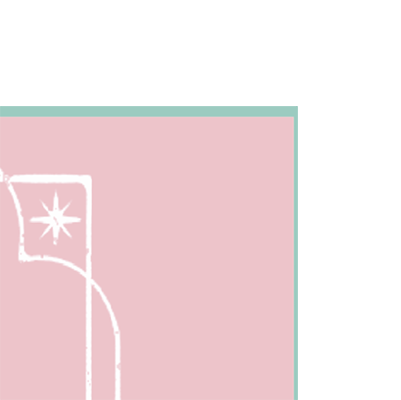
塗り足しの色が残る
- 塗り足し部分だけ枠のように色を変えた場合、印刷・製本の誤差により塗り足し部分の色が残ってしまう仕上がりとなります。
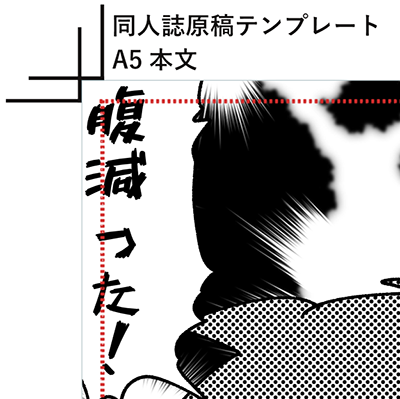
文字を端に配置する
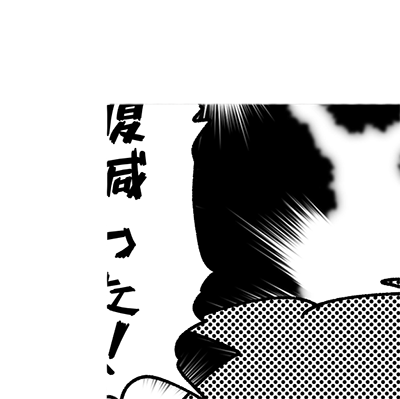
切れて読めなくなる
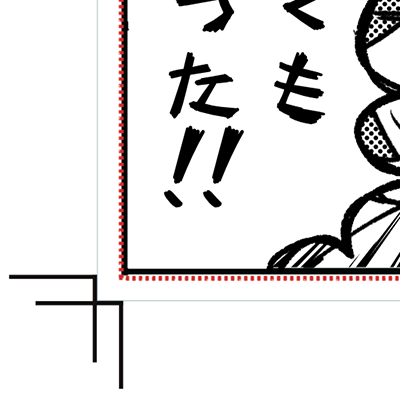
コマ枠が仕上がり線上にある
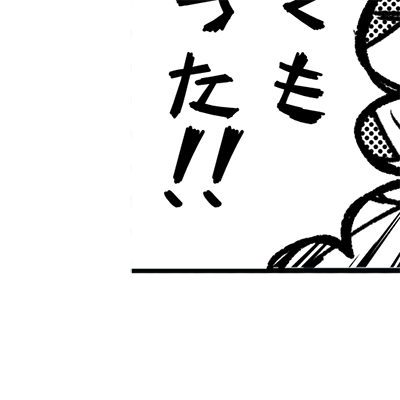
枠が切れる
- 文字やコマの枠線など、切り落とされてはいけない部分を端まで描かないようご注意ください。仕上がり線ちょうどの位置に配置してあっても印刷・製本の誤差により一部が切れる可能性があるため、塗り足し部分より3mm以上内側に余裕をもって描いた方が安全です。
画像サイズ・解像度
- 各ご注文サイズでの推奨原稿サイズは、原稿サイズ計算機でご確認ください。
- 原稿テンプレートをご利用いただけば、正しいサイズで作成いただけます。
- 原稿サイズに切り抜くツールです。写真をポストカードにする場合などに便利です。
推奨解像度
推奨解像度:300dpi / 350dpi / 600dpi
- 解像度とは印刷の精細さを示す値で、高いほど精細な印刷となりますが、大きなpixelサイズの原稿が必要となります。
- 推奨より高い解像度でも入稿できますが、印刷の解像度は最大で600dpiとなります。制作環境(性能やアプリの制限)によって、高解像度は作成できないことがあります。
- 推奨より低い解像度では、印刷が粗くなることをご了承ください。
- 300dpi・600dpiの原稿テンプレートのテンプレートをご利用できます。テンプレートを使わない場合、原稿サイズ計算機でpixelサイズを確認してください。
- トンボはあってもなくても大丈夫ですが、ある方が受付時の誤解が少なくなり助かりますので、よろしければご協力ください。
主なペイントアプリでのサイズ設定方法
※画像はクリック/タップで拡大できます
アイビスペイント
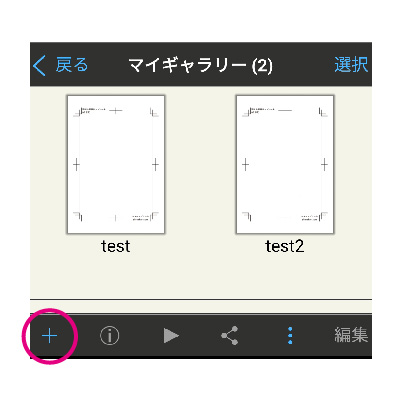
新規作成のアイコンをタップ
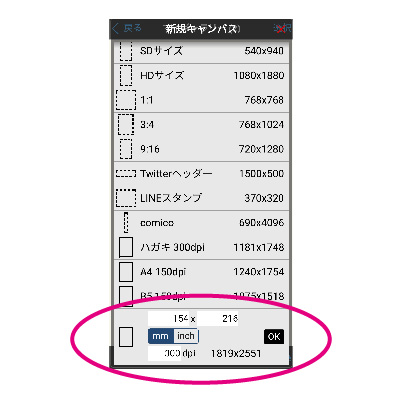
サイズ選択の一番下でmmとdpiを入力できます
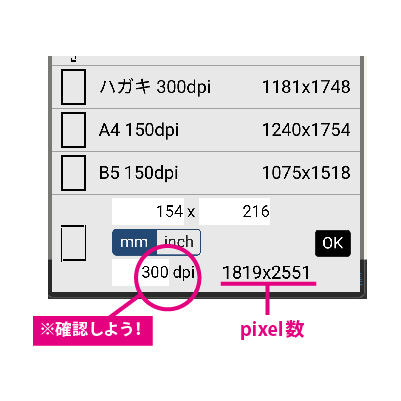
必要なサイズ・解像度か確認してください
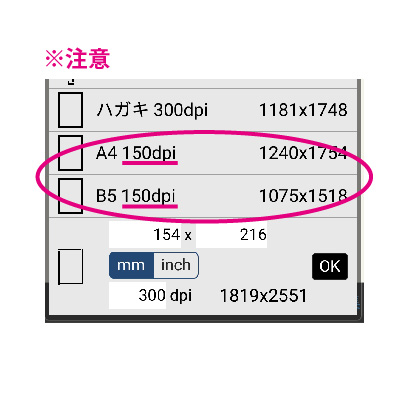
注意!上で選択できるA4・B5は、150dpiで塗り足しがないため、印刷原稿には適していません
メディバンペイント
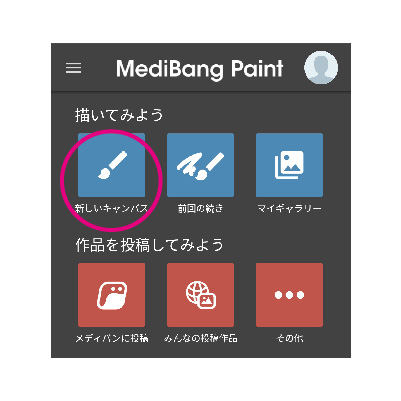
「新しいキャンバス」をタップ
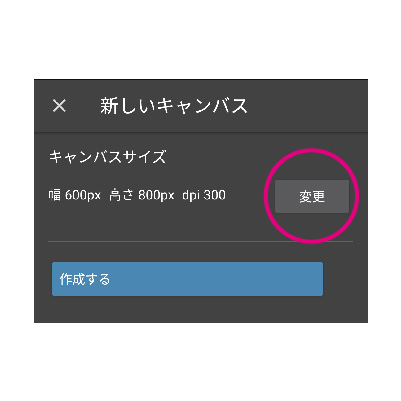
「変更」をタップ
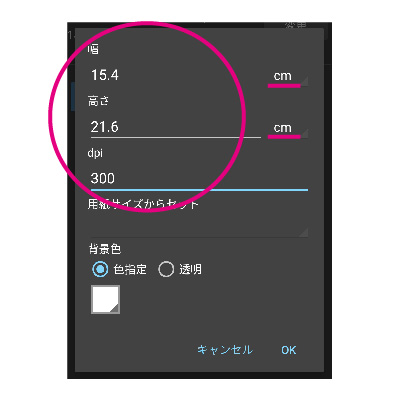
幅・高さ・dpiを入力して「OK」をタップ
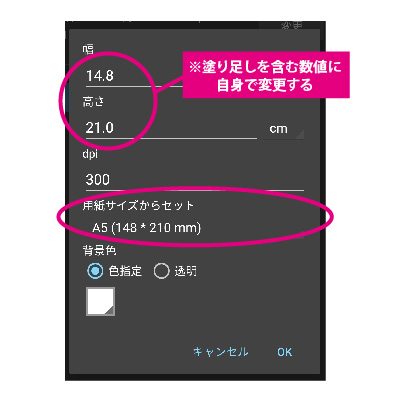
注意!「用紙サイズからセット」は塗り足しのないサイズで設定されてしまいます
CLIP STUDIO PAINT
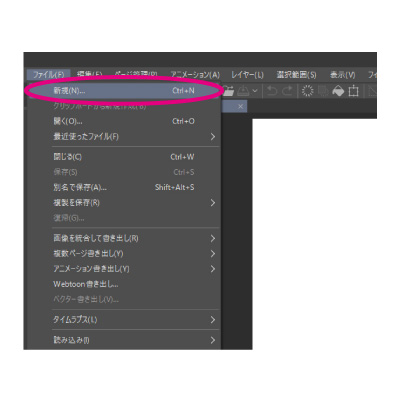
ファイル > 新規作成 で作成を開始します
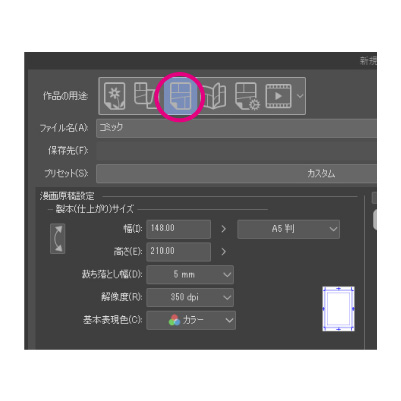
まずは 作品の用途 を コミック で作成する場合を説明します
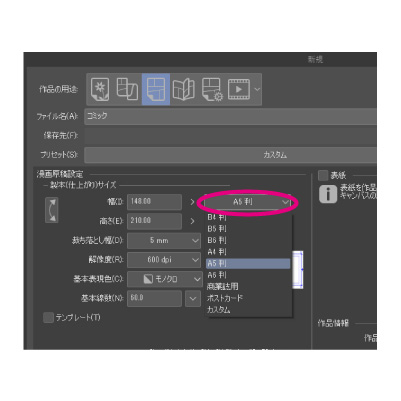
製本(仕上がり)サイズ で作りたいサイズを選ぶと大きな間違いはありません
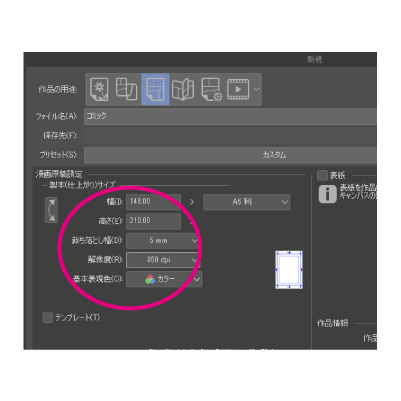
裁ち落とし幅(塗り足し)、解像度などは印刷所に合わせて設定してください
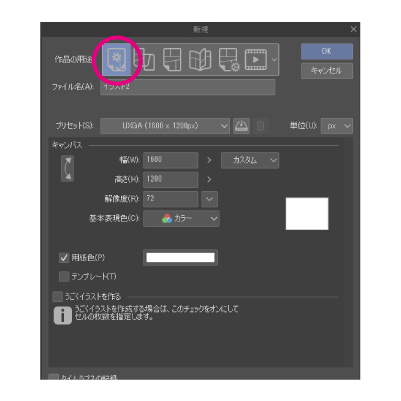
作品の用途 を イラスト にすると、各数値を直接入力できます
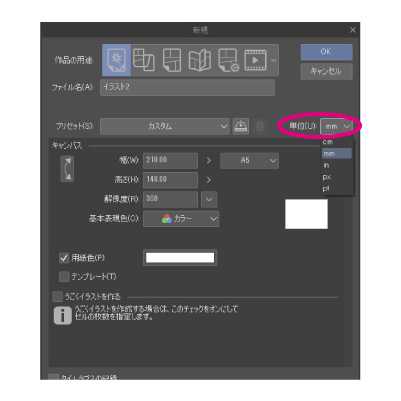
印刷用原稿では単位はmmにしましょう
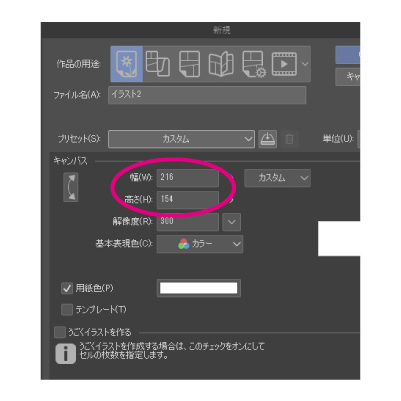
塗り足しサイズの幅、高さを直接入力しましょう
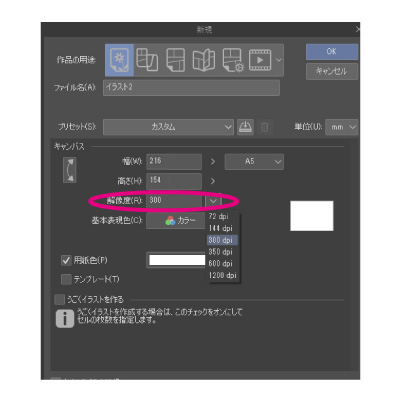
解像度を必ず確認・設定しましょう
この値に従って必要なpixelサイズで作成されます
この値に従って必要なpixelサイズで作成されます
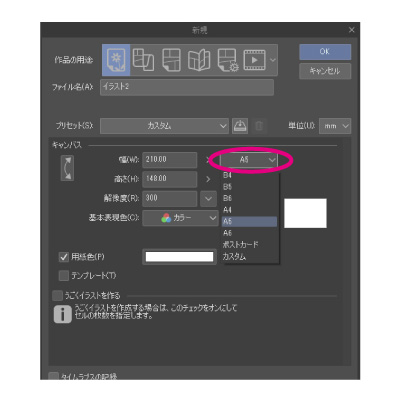
注意!ここでサイズを選ぶと、塗り足しのないサイズで設定されてしまいます
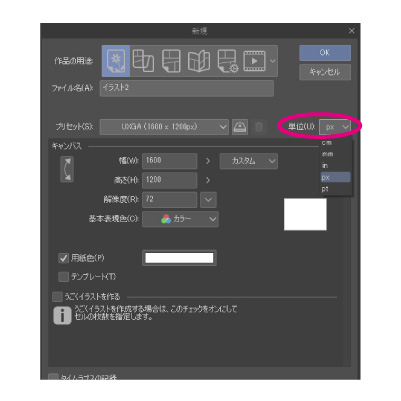
単位がpxでも、正しいpixelサイズで設定すれば問題ありません
※pxはpixelのことです
※pxはpixelのことです
FireAlpaca(ファイアアルパカ)
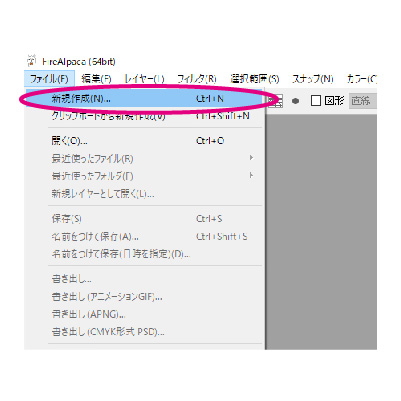
ファイル > 新規作成 で作成を開始します

cm と dpi を指定してください。pixel で指定することもできます

注意!「用紙サイズ」は塗り足しのないサイズで設定されてしまいます
